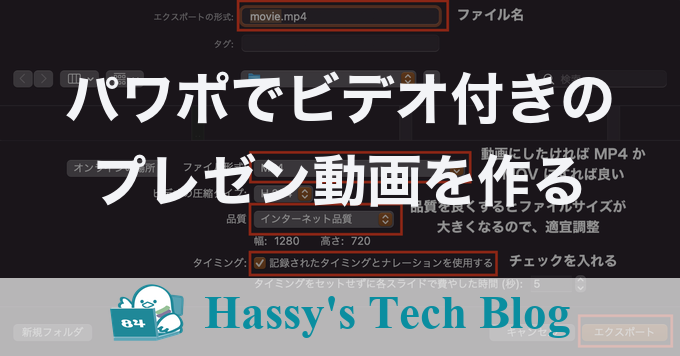
コロナ禍で一気にオンライン化が加速して、事前にプレゼンを録画して学会発表するなんていう機会も多くなりました。
Zoom で録画するのもいいですが、全部まとめて録画するとなるとミスしてしまうと全部やり直さないといけなくなってしまう一方、細切れに撮影するのは面倒くさく、後でそれらをつなげる手間もかかります。
どうすればいいか考えていたところパワポの スライドショーの記録 という神機能を見つけたので、紹介したいと思います。
1. 特徴
パワポのスライドショーの記録を使った動画の特徴は以下のようなものかと思います。
- スライドごとに 録画できる
- 録画した後でスライドを修正することも可能
- ポインタを録画した場合は、ずれる可能性があるので注意
- ビデオ付きで録画できる
- 背景をぼかす ことも可能
- ビデオの トリミング も可能
- ビデオの 大きさや形 を後で変更することも可能
- ポインタも録画 できる
- ポインタはおそらくトリミングできないので、ビデオをトリミングする場合は要注意(後述)
- 音声は音量以外はおそらく変更できない
- ノイズの除去と速度の変更がしたかったので、iMovie を使って後で編集しました(後述)
2. 録画する
これ以降の説明は Mac のパワポを使って行うので、Windows では少し UI が違うことがあるかと思いますが、ご了承ください。
また、ディスプレイを二つ用意して、一つにスライド、もう一つに発表者ツールが映るようにしています。
まず、以下の図のようにパワポの上のタブから スライドショー > スライドショーの記録 を選択しましょう。

すると発表者ツールに以下のような表示が出てきます。
赤で囲んだ部分はそれぞれ、これまでに録画した動画の長さ、録画ボタン、ビデオや音声のデバイスの選択やオンオフを表しています。
背景をぼかすにはビデオマークのボタンを押せば OK です。
録画ボタンを押すと、3、2、1 とカウントダウンされて録画が開始されるので、普段通りプレゼンをしましょう。
ポインタを使う場合は事前に準備しておくといいと思います。
また、動画自体は後でトリミングできるのですが、ポインタはおそらくトリミングできないので、動画を前からトリミングした場合ポインタの動きがずれて(遅れて)しまいます。
なので、動画のトリミングは最後の部分だけで済むように録画するといいと思います。
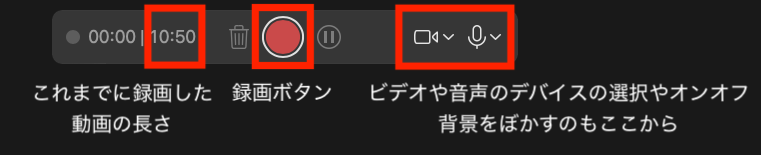
録画が終わると以下のように表示が変わります。
赤で囲んだ部分はそれぞれ、このスライドの動画の長さ、このスライドの動画の削除、このスライドの動画の再生表しています。
動画の削除は取消できないし、一度押すと確認もなくすぐ消えてしまうので、注意してください。
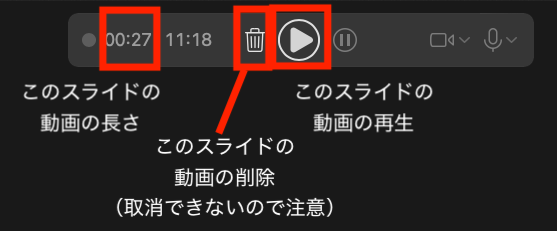
これで、スライドごとに満足するまで録画してください。
3. 録画した動画の編集
無事撮影が終わったら動画の編集をしていきましょう。
とはいっても、最悪一切編集しなくても動画自体はできるので、気になる人だけ編集すればいいと思います。
撮影した動画は各スライドの右下に追加されていると思います。
また、編集をミスした時などのために、一度保存してコピーしておくことをおすすめします。(編集を全部やり直したくなった時などに動画から取り直さなくて済むように。)
スライド自体を修正したい場合はここで修正しておきましょう。
ただし、ポインタを録画した場合は、ずれる可能性があるので要注意です。
3.1. 動画のトリミング(音量調整も)
動画を選択して、以下の図のようにパワポの上のタブから 再生 > ビデオのトリミング を選択しましょう。

すると以下のような画面が出てくると思います。
下の黄色で囲われている動画の長さの調整の部分の左右をドラッグして、動画の長さを調整しましょう。
下の◀︎ と ▶︎ で微調整ができます。
また、大きい ▶︎ を押すと、青い縦線のところから動画が再生されるので、それを聴きながら調整しましょう。
ちなみに、黄色の右端と左端に来た時に動画は一度止まってくれるようです。
編集が完了したら右下の トリミング を押して終了です。
(3.3. スライドの切り替えタイミングの設定 もやることをおすすめします。)

3.2. 動画の位置・サイズの変更、切り抜き
動画の位置は他のパワポの図形と同じようにドラッグして移動させたり、右上揃えをしたりできます。
動画のサイズについても図形と同様に変更できます。
動画の切り抜きも以下の図のようにパワポの上のタブから ビデオ形式 > トリミング を選択すると、画像と同じように切り抜くことができます。

3.3. スライドの切り替えタイミングの設定
動画をトリミングした場合にはこれがかなり重要です。
これをしないと、スライドが切り替わる前に無言の間ができてしまいます。
まず、以下の図のようにパワポの上のタブから 画面切り替え > 自動的に切り替え を見て、チェックが入っていることを確認してください。
次に、この時間をトリミングした動画の長さに合わせて変更します。(デフォルトはトリミング前の動画の長さになっているようです。)
動画の長さはビデオのトリミング画面の右上に書いてあります。
音声がなくなってすぐのタイミングでトリミングしている場合は + 0.3 秒ぐらいの値にすると自然にスライドが遷移するように聞こえる気がします。
これを地道にスライドごとに変更していきましょう。(これはちょっと面倒臭い…)
プラス何秒ぐらいすれば良いかは、初めのスライドと同じ時間にすればいいと思います。

余談ですが、パワポで動画をエクスポートするときは、各スライドで動画を流して、切り替え時間が来たら自動でスライドを切り替えるようにしてできた動画をエクスポートしているようです。
切り替え時間が設定されていない動画についてはデフォルトの切り替え時間(次の章で後述)が適用されるようです。
4. 動画のエクスポート
まず、Mac の上のタブから ファイル > エクスポート… を選択しましょう。
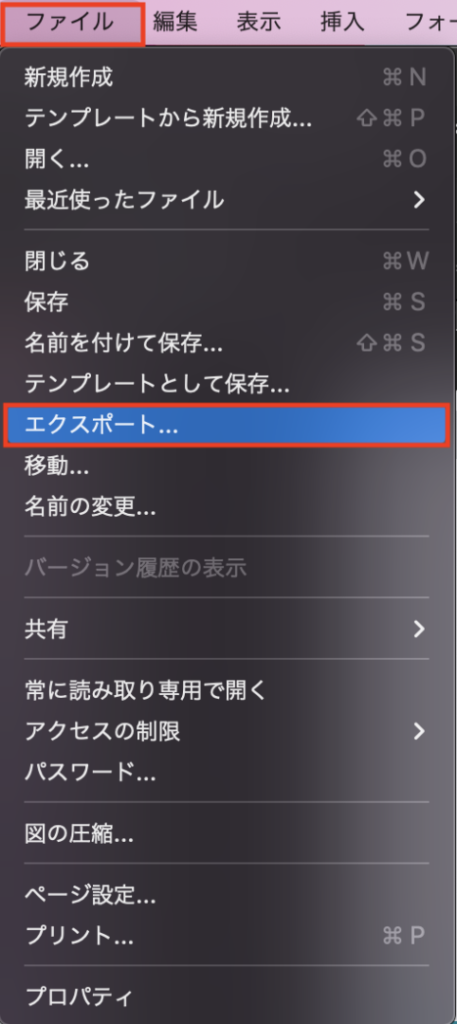
すると以下のような画面が開くと思うので、ファイル形式、ファイル名、品質を設定してください。
ファイル形式は、動画にするために MP4 か MOV を選べば良いと思います。記録されたタイミングとナレーションを使用する にチェックを入れないと、せっかく録画した動画が使われないので、注意してください。
最後に右下の エクスポート を押して終了です。
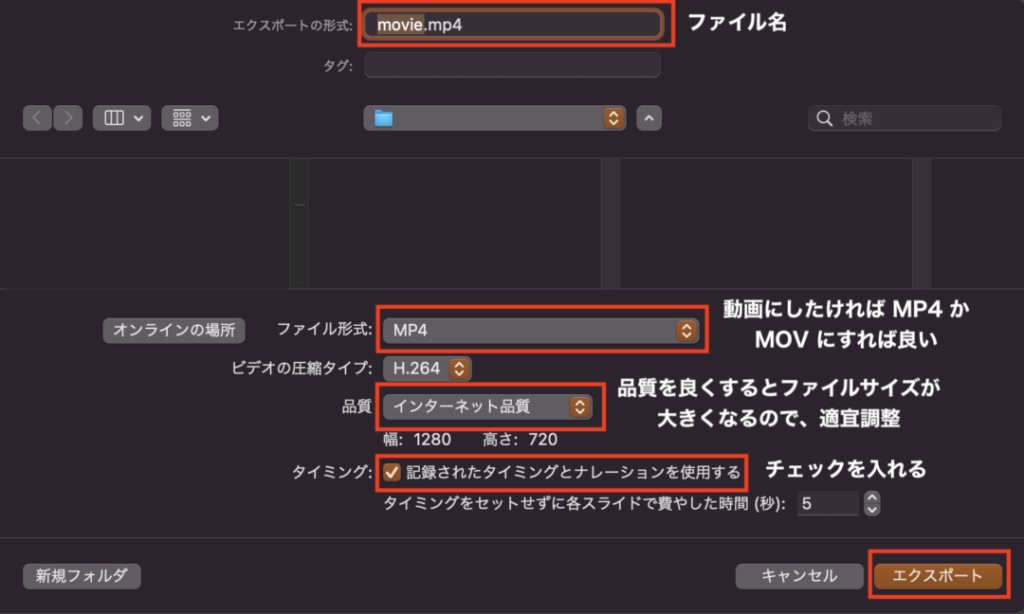
動画が長ければ書き出しに数分程度かかるので、パワポを閉じずに気長に待ちましょう。
(不親切なことに、書き出しが終わったことは通知してくれません… 
追記:と思っていたのですが、実は下の図のようなプログレスバーがパワポの下のバーに出ていたので、通知はしてくれませんが、終わったかどうかは確認できます!

ちなみに、前の章の最後に話したデフォルトの切り替え時間については、タイミングをセットせずに各スライドで費やした時間 で設定した時間になるようです。
5. 動画の編集(ノイズ除去・速度変更)
ここからは Mac の iMovie というアプリを使うのですが、ノイズの除去や速度の変更ぐらいであれば Windows でも動画編集のアプリやオンラインの動画編集サイトで簡単にできると思います。
まず、iMovie というアプリを開いたら、+ ボタン > 新しいムービー を選択しましょう。
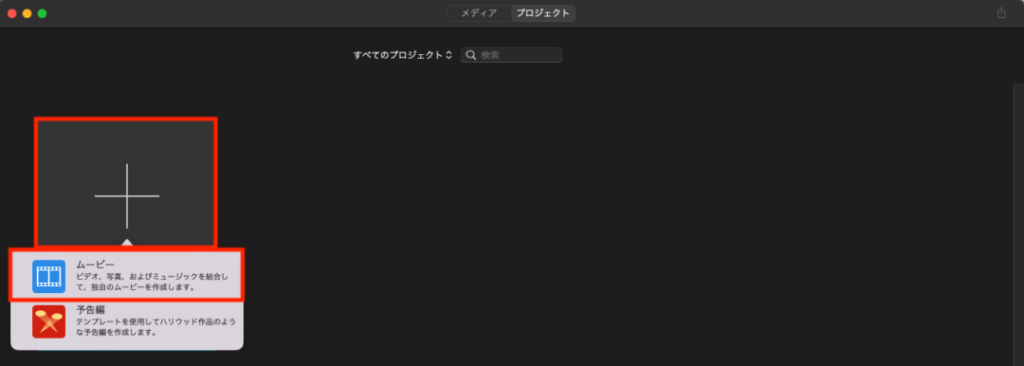
次に右上の < プロジェクト をクリックして、ムービー名を設定して、OK を押して一度保存します。
ムービー名は今回はマイムービーのままにしています。
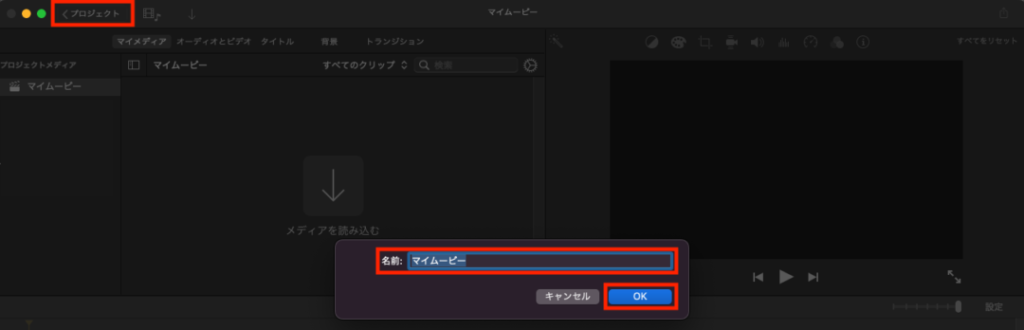
初めの画面に戻ると思うので、今保存したムービーを再度開きましょう。
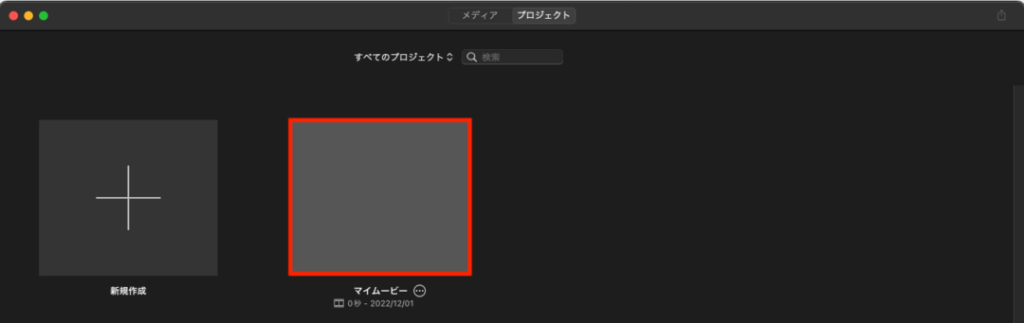
再度ムービーが開けたら、以下の図の下の方にある ムービーの作成を開始するには、上のブラウザからビデオクリップや写真をドラッグ & ドロップします。 というところに先ほど作った動画を直接ドラッグ & ドロップしてください。
すると以下のような画面になって、動画が編集できるようになります。
ノイズを除去するには右上の動画の上の縦棒が並んだボタンを押し、背景ノイズを軽減 にチェックを入れて度合いを変更します。
私の場合は 50 ~ 60 % ぐらいでちょうどよかったです。
速度を変更するには、ノイズの除去の隣のタイマーのようなボタンを押し、速度: のところで、種類と倍率を設定し、ピッチを保持 にチェックを入れれば OK です。
ピッチの保持にチェックを入れないと、動画を速くしたら声が高くなるみたいな現象が起こってしまいます。
編集した動画は右上の動画の下の ▶︎ で再生して確認することができます。
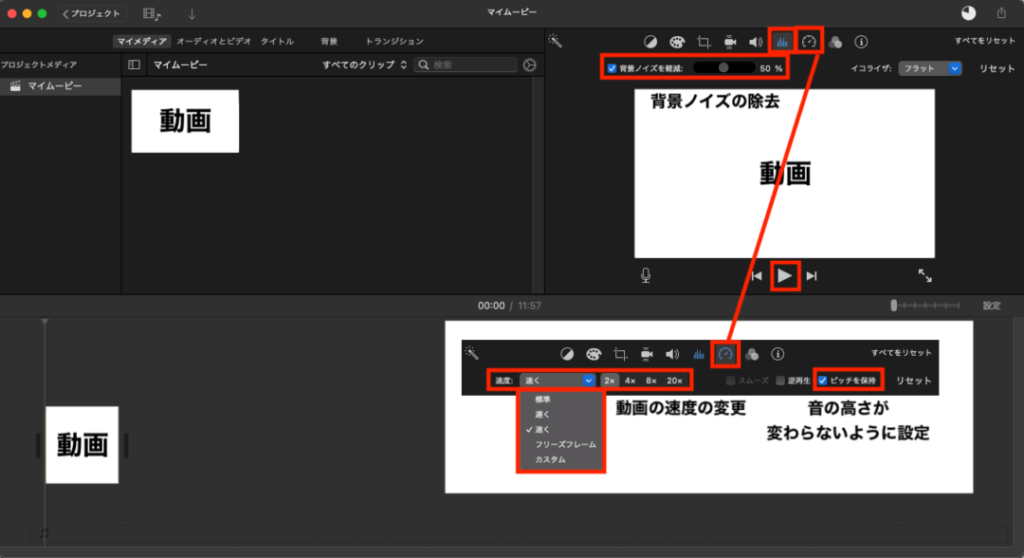
編集した動画をエクスポートするにはまず、右上の共有マークのボタンを押して、ファイルを書き出す を押します。
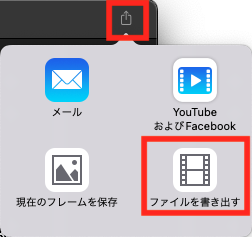
すると以下のような画面が出てくると思うので、解像度や品質などを設定して、右下の 次へ… を押してください。
左下の方に予想のファイルサイズが出ていますが、スライドの動画は変化が少ないため(?)、品質を上げても予想より大幅にファイルサイズは小さくなりました。
この場合は予想 1.1 GB だったものが、166 MB になり、品質が低いものと対して変わりませんでした。
(見た目の品質も対して変わらない気がしますが… 
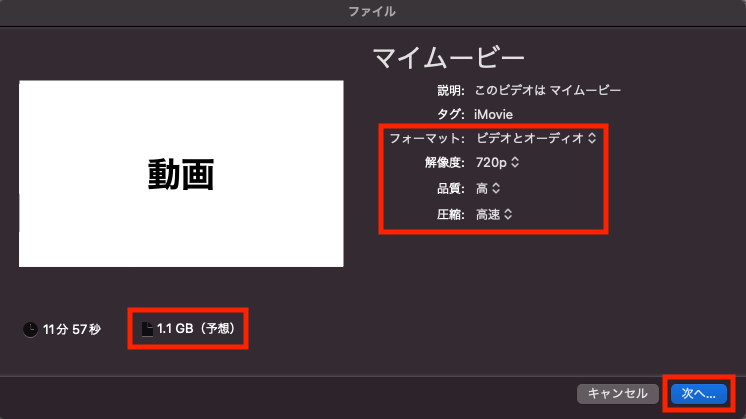
ファイル名を設定して 保存 を押すと、書き出しが始まります。
ここではパワポとは違い、以下の図のように、右上の ○ ボタンを押すと、書き出し終了までの予想時間を表示してくれ、終了したら通知してくれます。
予想時間の隣の × ボタンを書き出しが中止されてしまうので、注意してください。

無事書き出しが終わったら、動画が問題なくできているか確認して完成です!
6. まとめ
今回はパワポを使ったプレゼン動画の撮影方法について紹介してみました。
動画の編集は面倒ですが、少しでも楽に動画が作成できるように応援しています

